Conhecimento num único lugar.
Tutorial Provisionamento GPON
Depois do lançamento do vídeo que apresenta nosso portfólio GPON, a DATACOM resolveu fazer um material voltado à configuração desta mesma plataforma.
Este material é composto por um vídeo demonstrativo e por este artigo, que de forma resumida explica o provisionamento da ONU Bridge na OLT DM4610.
A aplicação que vamos ver agora é uma das mais utilizadas em campo. Conforme a topologia abaixo:
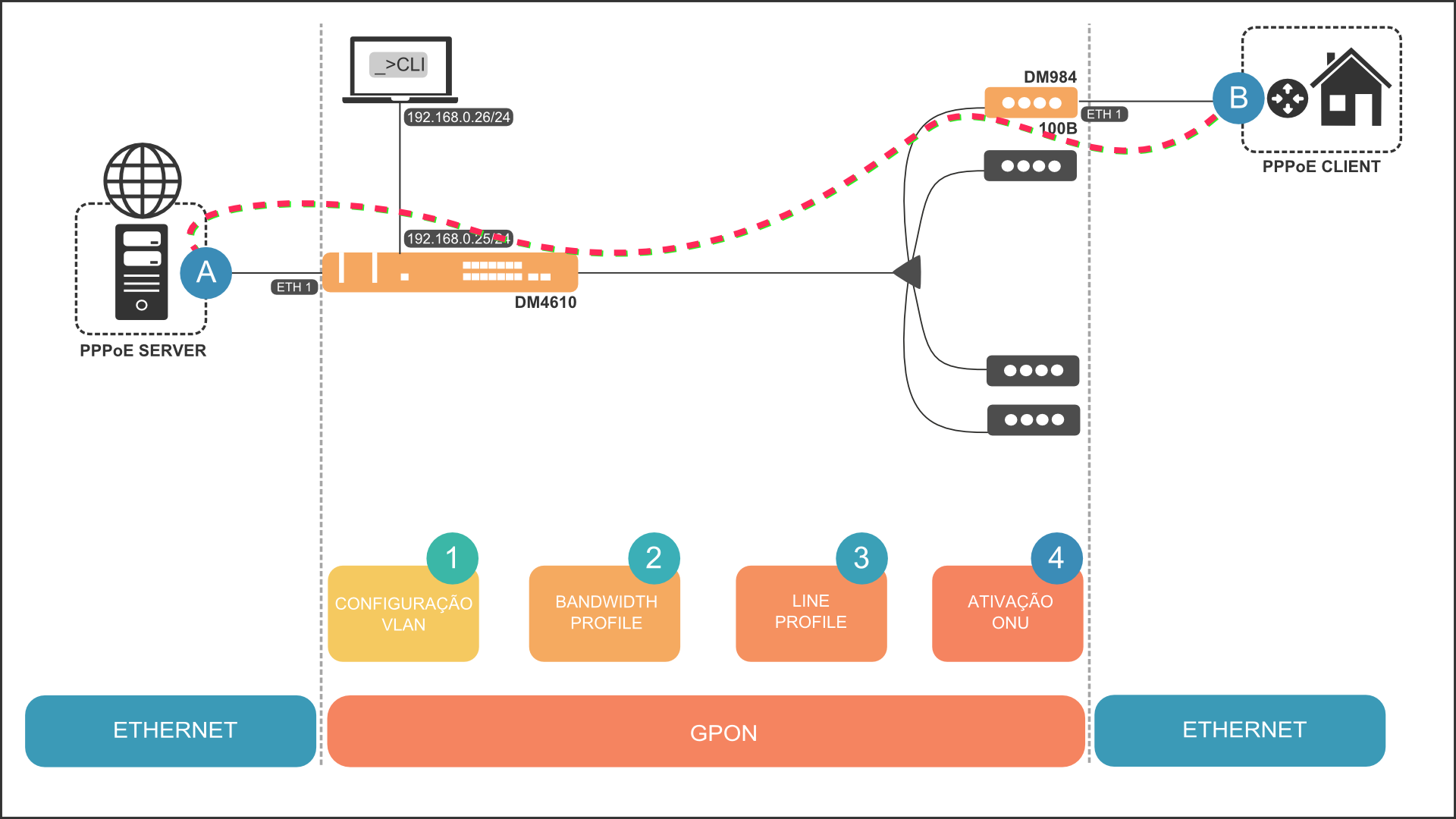
Nesta topologia, temos a ONU DM984 - 100B (ONU bridge Datacom) conectada à OLT DM4610 de 8 portas, uma aplicação extremamente simples voltada para o atendimento de serviços de dados.
Basicamente estamos configurando uma infraestrutura GPON que vai permitir a autenticação do roteador instalado no cliente ao PPPoE Server do Provedor (ISP), fornecendo assim acesso à internet para o usuário final. Resumindo, o que temos são dois segmentos ethernet sendo conectados através da tecnologia ótica GPON.
Neste tutorial, o foco é na configuração dos equipamentos, usando a linha de comando (CLI -Command Line Interface). Os comandos que vamos executar vão ser aplicados via terminal da OLT e para acessar o terminal utilizaremos um emulador de terminal de mercado: o Putty
Os comandos que serão aplicados no equipamento para provisionar esta conexão entre os pontos A e B, podem ser divididos em 4 passos, que são:
A Configuração VLAN;
A aplicação do Bandwidth Profile;
A aplicação do Line Profile e;
Ativação do Ramo PON e ONU.
Conecte o seu computador diretamente na interface MGMT da OLT DATACOM, utilizando o IP padrão, o IP que vem configurado de fábrica: IPv4 192.168.0.25. O acesso deverá ser realizado através de SSH, conforme a imagem abaixo:
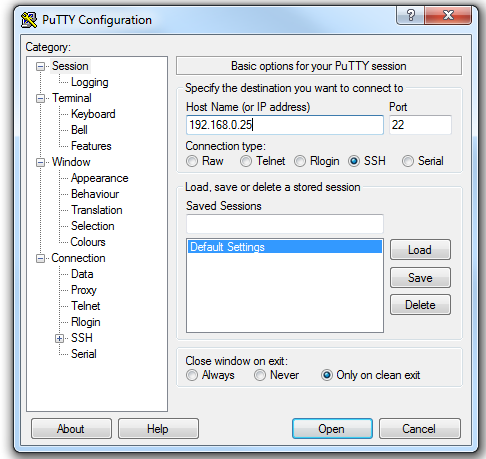
Após iniciar essa sessão SSH, é possível visualizar a tela de login do equipamento. Vamos utilizar as credenciais padrão do equipamento: admin/admin (tudo minúsculo).
Por questões de segurança, a Datacom recomenda que estas credenciais sejam alteradas antes da ativação da operação do equipamento.
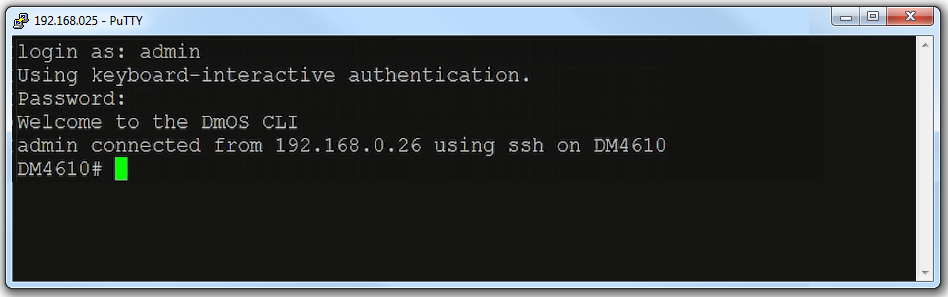
PASSO 1: Configuração VLAN
Esta primeira etapa é extremamente simples. Vamos aplicar dois comandos principais no terminal, conforme abaixo:
Primeiro entramos na parte de configuração do equipamento:
Comando : conf
Comando para criar a VLAN, dar o nome PPPoE e Atribuir esta VLAN a uma interface ethernet, no caso a vamos colocar a interface gigabit 1/1/10, que é a porta 10 do equipamento.
Comando : dot1q vlan 1000 name PPPoE interface gigabit-ethernet-1/1/10
Comando : top
Comando para configurar a Service VLAN, escolhemos o ID da VLAN 1000 que acabamos de criar e informamos tipo de service vlan que é N:1.
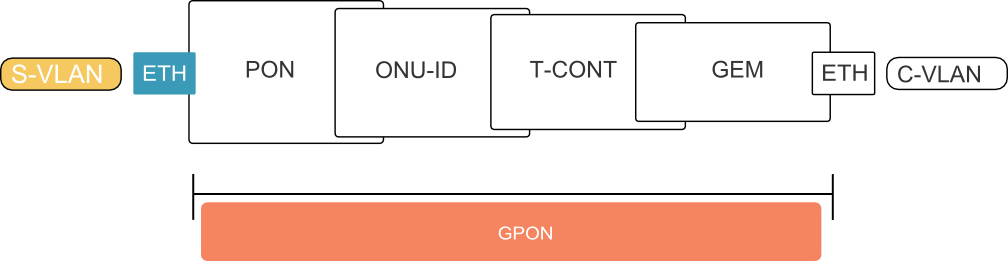
Comando : service vlan 1000 type n:1
Comando : Top
Comando : Commit
Aqui estamos configurando a forma como esta VLAN vai se comunicar com o mundo GPON, no caso escolhemos N:1, que permite que os serviços compartilhem a mesma VLAN, porém as ONUs não se comunicam entre si.

Após os comandos acima o Passo 1 está completo.
PASSO 2: Bandwidth Profile
Aqui vamos criar um perfil de banda para o tráfego upstream do nosso cenário.
Comando : Profile gpon bandwidth-profile

No próximo passo vamos configurar, o tipo do profile PPPoE que acabamos de criar.
Existem 5 tipos de perfis tráfego que a tecnologia GPON permite configurar para o tráfego de upstream. Como o nosso cenário tem uma aplicação típica dos provedores de internet (ISP), ou seja, todo controle de banda/throughput do tráfego é controlado diretamente pelo PPPoE server, vamos escolher o modo de banda não garantida.
O tipo 4 é o profile Best Effort, com isso, todo tráfego recebido vai ser encaminhado enquanto possuir banda, sem garantia de entrega e sem priorização.
Comando: traffic type-4 max-bw ?
Como o controle de banda será feito no PPPoE Server, vamos colocar o valor máximo GPON no Upstream, no caso 1,25Gbps. Como o comando está com valor em Kbps, o número é um pouco longo:
Comando : 128- 1106944
Escolhemos: 1106944
O comando completo fica assim:
Comando : traffic type-4 max-bw 1106944
Comando : top
Comando : commit
Com isso, concluímos o passo 2.
PASSO 3: LINE PROFILE
Nesse passo vamos agrupar e associar as entidades lógicas que a tecnologia GPON possui.
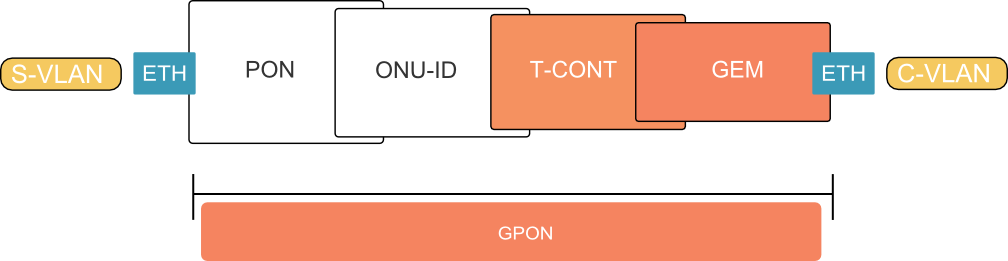
Primeiro comando, criamos o profile gpon como o nome PPPoE:
Comando : profile gpon line-profile PPPoE
Agora vamos criar uma instância chamada T-CONT, que é o container que vai carregar nosso tráfego.
No caso estamos criando dentro do line profile o TCONT 1 e já associando esse container ao bandwidth profile que criamos no passo anterior. Lembrando que o nome dele era PPPoE também:
Comando : tcont 1 bandwidth-profile PPPoE
No próximo passo vamos criar uma entidade/porta virtual dentro deste TCONT, que vai transportar o nosso serviço. Esta porta virtual é chamada GEM PORT e o comando é o seguinte:
Comando : gem 1 tcont 1
E por fim, vamos associar este GEM a uma porta ethernet da ONU e à VLAN 1000 do nosso serviço. O comando é:
Comando : map PPPoE ethernet 1 vlan 1000
Temos ainda um complemento no comando para mapeamento COS (class of Service) Como não vamos classificar o tráfego de acordo com a classificação do COS vamos configurar como “any”:
Comando : map PPPoE ethernet 1 vlan 1000 cos any
Comando : top
Comando : commit
Com isso, concluímos o passo 3.
PASSO 4: ATIVAÇÃO DO RAMO PON E ONU
Até agora, criamos todas as configurações e perfis, porém nada foi ativado ainda.
Vamos começar ativando o Ramo PON onde está conectada a ONU. Lembrando que este é um cenário inicial, de quem acabou de ligar os equipamentos, não havia nenhuma ONU ou serviço em operação. Estamos fazendo do zero.
Então a primeira configuração que temos que fazer é entrar na interface:
Comando : interface gpon 1/1/1
Comando : no shutdown
Comando : commit
Depois de habilitar a porta GPON do equipamento, vamos dar um show para verificamos as ONUs que estão conectadas ao ramo PON 1. No caso temos apenas a ONU bridge e a nossa ONU tem exatamente o número de série que está aparecendo na tela.
Então no cenário real de campo, o técnico teria que estar de posse deste Número de série e passar para a pessoa que está provisionando.
Comando : do show interface gpon discovered-onus

Como já estamos na interface GPON, nós vamos criar um ID para a nossa ONU, podendo escolher entre 0 e 127 (foi escolhido o ID 0). O comando é:
Comando : onu 0
Dentro das configurações da ONU nós vamos vincular o número de série:
Comando : serial-number DACM00000525
Próximo comando, aplica o line profile:
Comando : line-profile PPPoE
Agora vamos entrar na porta ethernet 1 da ONU 0 (zero):
Comando : Ethernet 1
Nesta porta vamos informar que a porta será nativa da vlan 1000, comando é:
Comando : native vlan vlan-id 1000
Comando : top
Depois de configurar todos os parâmetros da ONU, vamos criar o Service Port, que é o passo final para conectar o ponto A e B da topologia.
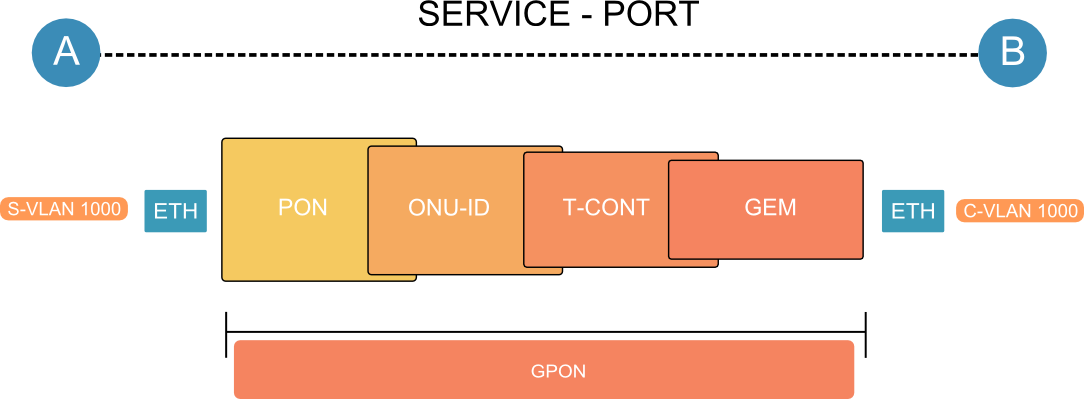
Este comando é um pouco longo, ele é utilizado para fazer a conexão de todos profiles com as portas ethernet da nossa configuração proposta no início. Vamos detalhar ele passo-a-passo:
Vamos escolher um ID pra ele. No caso ele tem um número finito para escolha. Escolhemos o ID 1
Comando : service-port 1
Escolhemos o ramo PON pertencente, de qual ONU estamos falando e a qual GEM está vinculado.
Comando : service-port 1 gpon 1/1/1 onu 0 gem 1
Então, vamos fazer o vínculo deste service port à VLAN 1000, o comando é o seguinte:
Comando : vlan vlan-id 1000
O comando serve também para fazer VLAN translate da CVLAN, mas não vamos trocar o ID neste caso. Então o comando é:
Comando : action vlan replace vlan-id 1000
Com isso, o comando completo fica assim:
Comando : service-port 1 gpon 1/1/1 onu 0 gem 1 match vlan vlan-id 1000 action vlan replace vlan-id 1000
Comando : commit.
Assim finalizamos a etapa 4. Acabamos de conectar o ponto A no ponto B do nosso diagrama.
Esses são os 4 passos de configuração necessários para fazer o provisionamento.
Agora vamos verificar se o nosso provisionamento está OK.
TESTE CONECTIVIDADE:
Para verificar a conectividade colocamos um laptop no lugar do router CPE, fazendo uma conexão com o nosso PPPoE Server.
Esta demonstração fica melhor compreendida através do vídeo do início do post, ela inicia a partir do minuto 12:42.
Então conseguimos de fato provisionar os nossos equipamentos de acordo com a topologia apresentada.
Todos os detalhes descritos neste artigo são demonstrados no vídeo do início do artigo.
Qualquer dúvida, não hesite em contatar o suporte técnico da Datacom.
----------------------------------------------------
Suporte DATACOM
http://bit.ly/2Qu0ZHh (Portal de Auto Atendimento)
51 3933 3122
---------------------------------------------------